Excel Rehberi
Excel'de Hisse Senedi Analizi
Bu sayfada çok sayıda resim bulunmaktadır.
BORSA ile ilgileniyorsanız profesyonel anlamda hisse senedine yatırım yapıyorsanız hisse senedi piyasasını
yönlendiren aracı kurumların hangi hisse senetlerini aldıkları veya sattıklarını izlemenin önemini
biliyorsunuzdur. Aracı kurumların borsa ile ilgili yaptıkları işlemlere ilişkin bilgileri, borsa
bültenlerinden, Takasbank verilerinden ve haftalık borsa dergilerinden bulabilirsiniz. Özellikle sizin
ilgilendiğiniz hisse senetleri için yapılan işlemleri ve aracı kurum olarak belli bir grubun topladığı
veya elden çıkardığı hisse senetlerini izleyebilmek Excel'de hazırlayacağınız özel tablolar ile daha
kolaylaşacak ve pratik hale gelecektir.
Yukarıda belirttiğim bilgi kaynaklarından bulacağınız hisse senedi borsasına ilişkin bilgileri kendi isteğiniz doğrultusunda düzenlemeniz, yatırım kararlarınızı almanızı hızlandıracaktır.
Böylece ilgilendiğiniz hisse senedinin veya portföyünü takip ettiğiniz aracı kurumun hareketlerini izlemeniz borsa ile ilgili görüş açınızı genişletecek ve rakiplerinizi daha yakından takip edebilme imkanını yaratacaktır.
Borsada hisse senedi alış ve satışları ile ilgili işlemleri gruplandırmak, kısaca Borsa Takas Analizi yapabilmek için Excel'in Pivot Table özelliğini, diğer bir deyişle Özet Tablolar yaratma özelliğini kullanabilirsiniz.
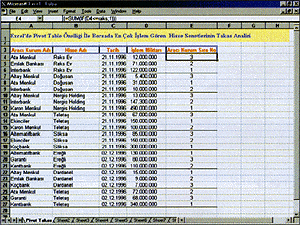 Excel'de Pivot Table yapabilmek için konu
ile ilgilerin bir çalışma sayfasına girilmesi gerekmektedir. Bu işin daktilosu uzun görülmekle birlikte
sonuçta elde edeceğiniz tablolar, yapacağınız takas analizini istediğiniz aracı kurum veya hisse senedi
için özetleyecektir. Bu arada borsada yapılan alım satım işlemlerine ilişkin bilgileri, borsa ile ilgili
veri temin eden kuruluşlardan Internet üzerinden veya geleneksel yolla disket ile temin
edebilirsiniz.
Excel'de Pivot Table yapabilmek için konu
ile ilgilerin bir çalışma sayfasına girilmesi gerekmektedir. Bu işin daktilosu uzun görülmekle birlikte
sonuçta elde edeceğiniz tablolar, yapacağınız takas analizini istediğiniz aracı kurum veya hisse senedi
için özetleyecektir. Bu arada borsada yapılan alım satım işlemlerine ilişkin bilgileri, borsa ile ilgili
veri temin eden kuruluşlardan Internet üzerinden veya geleneksel yolla disket ile temin
edebilirsiniz.
Excel ekranında, Pivot Takas isimli çalışma sayfasında, A3:E27 alanına, aracı kurumlara ve hisse senetlerine ilişkin bilgiler girilmiştir. A3:E27 alanına girilen takas bilgileri Aracı Kurum Adı, Hisse Senedi Adı, Tarih, İşlem Miktarı, Aracı Kurum Sıra No'su olarak sınırlı tutulmuştur ve sembolik olarak hazırlanmıştır. Bu tabloya, hisse senedine ilişkin alış ve satış miktarları ve hisse senedinin ağırlıklı ortalama fiyatı da eklenebilir.
A3:E27 alanındaki tabloda, E sütununda bulunan Aracı Kurum Sıra Numaraları , aracı kurum isimlerinin alfabetik sırası bozulmadan işlem miktarına göre aracı kurumların sıralanmasını sağlamak için verilmiştir. Tabloda mevcut olan aracı kurumları sıralamak için öncelikle aracı kurum işlem miktarlarına, aracı kurumların işlem yaptıkları hisse senedinin adı verilmelidir.
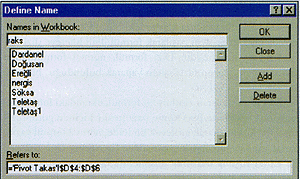 Bu nedenle ilk olarak Excel'de Insert*Name*Define komutları kullanılarak, ekrana gelen Define Name isimli diyalog kutusunda,
A3:E27 alanında Raks Ev isimli hisse için aracı kurumların işlem miktarlarının girildiği D4:D6 alanı
raks olarak isimlendirilmiştir. İsimlendirme komutları tıklanmadan önce, D4:D6 alanı fare ile seçili
duruma getirilmeli diğer bir deyişle D4:D6 alanı karatılmalıdır.
Bu nedenle ilk olarak Excel'de Insert*Name*Define komutları kullanılarak, ekrana gelen Define Name isimli diyalog kutusunda,
A3:E27 alanında Raks Ev isimli hisse için aracı kurumların işlem miktarlarının girildiği D4:D6 alanı
raks olarak isimlendirilmiştir. İsimlendirme komutları tıklanmadan önce, D4:D6 alanı fare ile seçili
duruma getirilmeli diğer bir deyişle D4:D6 alanı karatılmalıdır.
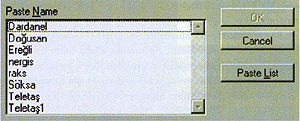
Diğer hisse senetleri için işlem miktarlarına göre aracı kurumları sıra numarası vererek sıralamak için benzer şekilde diğer işlem miktarlarına ilgili hisse senedinin adı verilmelidir. A3:E27 alanında işlem miktarlarına verilmiş hisse senetlerinin isimleri ve alan adresleri bir tablo halinde Insert*Name* Paste komutları ile düzenlenmiştir. İsim tablosunu görüntülemek için Excel çalışma sayfasının boş bir alanına gelinmelidir. Daha sonra Insert*Name*Paste komutları tıklanmalı ve ekrana gelen Paste Name diyalog kutusundaki Paste List düğmesi tıklanmalıdır.
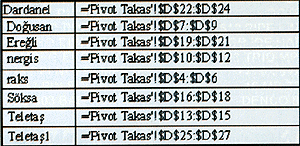
A3:E27 alanında, D sütunundaki alan isimlendirmeleri tamamlandıktan sonra E sütununda sıra numaralarını hesaplayacak formül yazılmalıdır. Bu nedenle E4 hücresine =SUM(IF(D4<=raks;1)) formülü yazılmalıdır. Yalnız bu formül E4 hücresine Enter'a basılarak girilmemelidir. Bu formülün, raks alanındaki tüm hücreler için çalışabilmesi için Dizi Formül olarak hücreye girilmesi gerekmektedir. E4 hücresine formül yazıldıktan sonra klavyedeki Shift, Ctrl, Enter tuşlarının üçüne birden aynı basılarak formül ilgili hücreye dizi formül olarak girilmelidir. Dizi formül, normal formüllerden farklı olarak birden fazla işlem yaparak bulunduğu hücreye bir tek sonuç yazdırır.
Dizi formül olarak girilmiş bir formül, ekrandaki formül çubuğunda (Formula Bar) küme parantezi { } içinde görüntülenir. Dizi formül olarak girilecek bir ifade, normal formül yazım kurallarına uygun olarak yazılmalı ve önce Shift, Ctrl tuşlarına ve Enter tuşuna basılarak girilmelidir. Dizi formül girişinde başarılı olunmadıysa klavyedeki F2 tuşuna basılmalı hücre içinde formül tekrar etkin hale getirilmeli ve Shift, Ctrl ve Enter tuşlarına birlikte basılarak girilmelidir. Dizi formülde kullanılan alan isimleri ile söz konusu alanlara verilen isimlerin aynı olması gerektiğini söylemeye gerek yok ancak alan isimlerinin ve formüllerdeki alan isimlerinin yazım şekli aynı olmalıdır. D4:D6 alanına verilen raks ismi dizi formül içinde Raks olarak yazılmamalıdır.
E4 hücresine dizi formül olarak girilen =SUM(IF(D4<=raks;1)) formülü D5 ve D6 hücrelerine kopyalanmalıdır. Benzer şekilde E7 hücresine =SUM(IF(D7<=Doğusan;1)) formülü, dizi formül olarak girilmelidir. Daha sonra E8 ve E9 hücrelerine kopyalanmalıdır. Bu şekilde Doğusan hissesi için işlem yapan aracı kurumlar kendi aralarında sıra numarası verilerek sıralanacaktır.
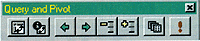
Diğer hisse senetleri ile işlem yapan aracı kurumlar için E sütununa dizi formül girilerek sıra numaraları bulunur.Aracı kurumlarla ilgili temin edilebilen takas bilgileri girilerek, gerekirse çeşitli hesaplatmalar ( Aracı Kurum Sıra Nosu v.s ) yapılarak hazırlanan tablodan her bir aracı kurum için veya hisse senedi için özet tablolar hazırlanabilir. Özet tablolama için Data*Pivot Table komutları kulanılabileceği gibi Query and Pivot isimli araç çubuğu ile çalışılabilir. Query and Pivot araç çubuğu ekranda bulunmuyorsa, bu araç çubuğu ekranda görüntülemek için View*Toolbars komutu çalıştırılmalıdır. Ekrana gelen Toolbars diyalog kutusunda Query and Pivot seçeneğinin onay kutusu fare ile tıklanmalı, seçili durumu getirilmeli ve OK tıklanmalıdır.

Pivot Table Wizard düğmesi tıklanarak özet tabloların tanımlamalarının yapılacağı ilk diyalog kutusu ekrana getirilir. Aynı işlem Data*Pivot Table komutu çalıştırılarak da yapılabilmektedir.
Ekrana gelen Pivot Table Wizard' ın 1. Diyalog kutusunda, Microsoft Excel List or Database seçeneği, fare ile tıklanarak onaylanmalıdır. Çünkü, içinden özet tablo hazırlanacak kaynak tablo (A3:E27), Excel çalışma sayfasında yaratılan bir tablodur. Bu diyalog penceresinde External Data Source seçeneği, kaynak tablo, Excel ve database (veri tabanı) programları dışında yaratılmış bir tablo ise onaylanmalıdır.
 Multiple Consolidation Ranges seçeneği kaynak tablo, konsolide (birleştirilmiş) bir
tablo olduğunda işaretlenir. Kaynak tablo, önceden yaratılmış bir Pivot Table (Özet Tablo) ise
Another Pivot Table seçeneği onaylanmalıdır. Pivot Table Wizard diyalog kutularında Back düğmesi
bir önceki diyalog kutusuna dönüş yapmak için, Next düğmesi bir
Multiple Consolidation Ranges seçeneği kaynak tablo, konsolide (birleştirilmiş) bir
tablo olduğunda işaretlenir. Kaynak tablo, önceden yaratılmış bir Pivot Table (Özet Tablo) ise
Another Pivot Table seçeneği onaylanmalıdır. Pivot Table Wizard diyalog kutularında Back düğmesi
bir önceki diyalog kutusuna dönüş yapmak için, Next düğmesi bir
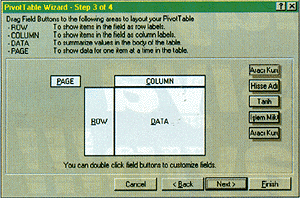 sonraki diyalog kutusuna geçmek
için, Finish düğmesi tanımlama işlemi bitirildiğinde tıklanmalıdır.
sonraki diyalog kutusuna geçmek
için, Finish düğmesi tanımlama işlemi bitirildiğinde tıklanmalıdır.
2. Pivot Table Wizard diyalog kutusunda içinden özet tablo çıkarılacak kaynak tablonun bulunduğu alanın adresi (A3:E27) tanımlanır. Next düğmesi tıklanır.
3. Pivot Table Wizard diyalog kutusunda özet tabloların şekline
ilişkin tanımlamalar yapılır. Bu diyalog kutusunun sağ tarafında, A3:E27 alanında bulunan kaynak
tablonun başlıkları (A3:E3 ) birer düğme olarak görüntülenmektedir. Özet tablo, B sütununda yer alan
incelediğiniz hisse senetlerini, hangi aracı kurumların aldığını görmek için hazırlanacaksa Hisse Adı
düğmesi tıklanarak PAGE isimli kısma sürüklenmelidir. Özet tablo, hisse senetlerini alan aracı
kurumlar tarih itibarıyla işlem miktarlarına düzenlenmek istendiği için Hisse Adı, PAGE kısmına,
Tarih, Aracı Kurum Adı ve Aracı Kurum Sıra No'su, ROW kısmına, İşlem Miktarı da, DATA
kısmına sürüklenmelidir. Daha sonra Next düğmesi tıklanmalıdır.
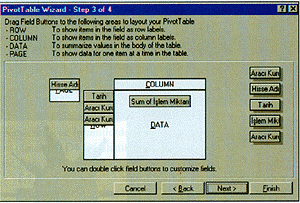
4. Pivot Table Wizard diyalog kutusunda, Özet tablonun yer alacağı Excel çalışma sayfasının isim ve yer alacağı alanın ilk hücresinin adresi Sheet2!A1 olarak tanımlanır. Eğer istenirse özet tablo, kaynak tablonun bulunduğu çalışma sayfasının boş bir alanında konumlandırılabilir. Özet tablonun adı PivotTable1 olarak belirlenmiştir.
Yaratılacak olan özet tabloda, sütun bilgilerinin genel toplamının görüntülenmesi isteniyorsa, Grand Totals For Columns seçeneği tıklanmalıdır. Özet tabloda, satır bilgilerinin devamında genel toplam görüntülenmek isteniyorsa Grand Totals For Rows seçeneği tıklanmalıdır. Kaynak tablo, yaratılacak özet tablo ile birlikte disk veya disket üzerinde saklanmak isteniyorsa Save Data With Table Layout seçeneği tıklanmalıdır. Özet tablo, otomatik olarak Excel'de mevcut olan tablo formatlarına göre görüntülenmek istenirse AutoFormat Table seçeneği fare ile tıklanmalıdır.
4. Pivot Table Wizard diyalog kutusunda ise, Next düğmesi tıklanırsa, tanımlamaları yapılmış olan özet tablo, Sheet2 isimli çalışma sayfası üzerinde görüntülenir.
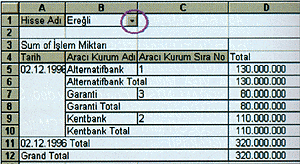 Özet tabloda hisse senedi isimlerinin yer
aldığı hücrenin sağ yanında küçük bir ok görüntülenir. Bu ok fare ile tıklandığında kaynak tabloda
kayıtları girilmiş olan hisse senetlerinin isimleri görüntülenir. Bu hisse isimlerinde istenen tıklanarak,
belirlenen hisse senedini alan aracı kurumlara ilişkin bilgiler görüntülenir. Böylece istenen hisse
senedi için borsada yapılan işlemler
Özet tabloda hisse senedi isimlerinin yer
aldığı hücrenin sağ yanında küçük bir ok görüntülenir. Bu ok fare ile tıklandığında kaynak tabloda
kayıtları girilmiş olan hisse senetlerinin isimleri görüntülenir. Bu hisse isimlerinde istenen tıklanarak,
belirlenen hisse senedini alan aracı kurumlara ilişkin bilgiler görüntülenir. Böylece istenen hisse
senedi için borsada yapılan işlemler
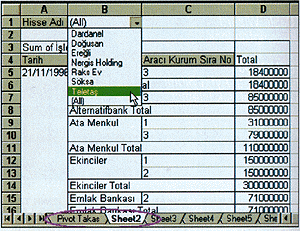 kısaca takas analizi özet tabloları halinde düzenlenir. Kaynak
tabloda bulunan kayıtlar detaylı bilgilerden oluşursa ve geniş bir zaman dilimine ait kayıtlar tabloda
yer alırsa hazırlanacak özet tablolar yatırım kararlarınızda etkili olabilir.Hisse senedi için hazırlanan
özet tablo, aracı kurumların çeşitli hisse senetleri için yaptığı işlemleri görüntülemek için
düzenlenebilir. Bu değişiklik için baştan Pivot Table Wizard diyalog kutularında tanımlamaları
baştan yapmaya gerek yoktur. Bunun için özet tablo üzerinde Hisse Adı başlığı, Aracı Kurum Adı
başlığı ile yer değiştirilebilir. Özet tabloda B4 hücresi fare ile tıklanarak, A1 hücresine kadar
sürüklenip A1 hücresinde fare serbest bırakılmalı ve Hisse Adı başlığı bulunduğu yerden B4 hücresine
sürüklenmeli ve bırakılmalıdır. Böylece A1 hücresinde Aracı Kurum Adı, B4 hücresinde Hisse Adı
görüntülenir. Artık B2 hücresindeki ok işareti fare ile tıklandığında aracı kurum isimleri listelenir.
Listedeki aracı kurumlardan istenen
kısaca takas analizi özet tabloları halinde düzenlenir. Kaynak
tabloda bulunan kayıtlar detaylı bilgilerden oluşursa ve geniş bir zaman dilimine ait kayıtlar tabloda
yer alırsa hazırlanacak özet tablolar yatırım kararlarınızda etkili olabilir.Hisse senedi için hazırlanan
özet tablo, aracı kurumların çeşitli hisse senetleri için yaptığı işlemleri görüntülemek için
düzenlenebilir. Bu değişiklik için baştan Pivot Table Wizard diyalog kutularında tanımlamaları
baştan yapmaya gerek yoktur. Bunun için özet tablo üzerinde Hisse Adı başlığı, Aracı Kurum Adı
başlığı ile yer değiştirilebilir. Özet tabloda B4 hücresi fare ile tıklanarak, A1 hücresine kadar
sürüklenip A1 hücresinde fare serbest bırakılmalı ve Hisse Adı başlığı bulunduğu yerden B4 hücresine
sürüklenmeli ve bırakılmalıdır. Böylece A1 hücresinde Aracı Kurum Adı, B4 hücresinde Hisse Adı
görüntülenir. Artık B2 hücresindeki ok işareti fare ile tıklandığında aracı kurum isimleri listelenir.
Listedeki aracı kurumlardan istenen
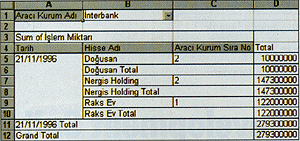 aracı kurumun adı fare ile tıklanarak aracı kurumun borsada,
hisse senedi işlemlerine ait kayıtları görüntülenir. Bu şekilde aracı kurum için elde edilen özet
tablodan aracı kurumun hangi sektörlere ait hisseleri topladığı veya elden çıkardığını
görebilirsiniz.
aracı kurumun adı fare ile tıklanarak aracı kurumun borsada,
hisse senedi işlemlerine ait kayıtları görüntülenir. Bu şekilde aracı kurum için elde edilen özet
tablodan aracı kurumun hangi sektörlere ait hisseleri topladığı veya elden çıkardığını
görebilirsiniz.
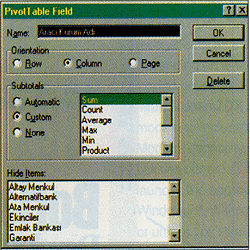
Özet tablonun bulunduğu çalışma tablosunda, Aracı Kurum Adı yazan hücre fare ile
tıklanarak etkin hale getirilmelidir. Query ve Pivot araç çubuğundaki Pivot Table Field simgesi fare
ile tıklanırsa veya Date*Pivot Table Field komutu seçilirse ve ekrana gelen diyalog kutusunda
Column seçeneği tıklanırsa hisse senedi alan veya satan aracı kurumlar sütunlar boyunca yer alır.
